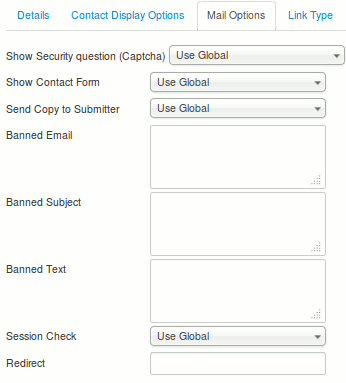Contact Enhanced Documentation
- Details
- Category: Menu items
Description
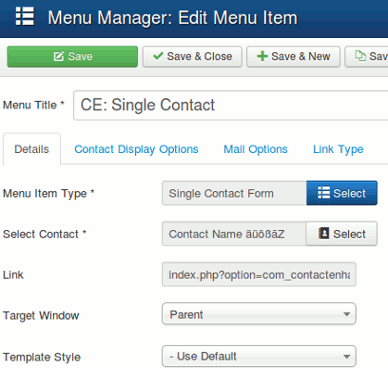
Used to show a Single Contact. Settings include: Contact Details, Contact Form, presentation(slider, tabs, plain view), and more..
Requirement
- Have read the Cheat Sheet;
- Have set up at least one category, one contact and Form Fields;
How To Access
To create a new Single Contact Menu Item:
- Select Menus→ [name of the menu] from the drop-down menu on the back-end of your Joomla! installation (for example, Menus→ Main Menu).
- Click New to create a new menu item or click on an existing item to edit.
- Click the Menu Item Type Select button and then click the Single Contact Form link under Contact Enhanced.
Usage
Under the Details tab select a Contact and Save;
You can also override the default Component Options under the Contact Display Options and Mail Options tabs;
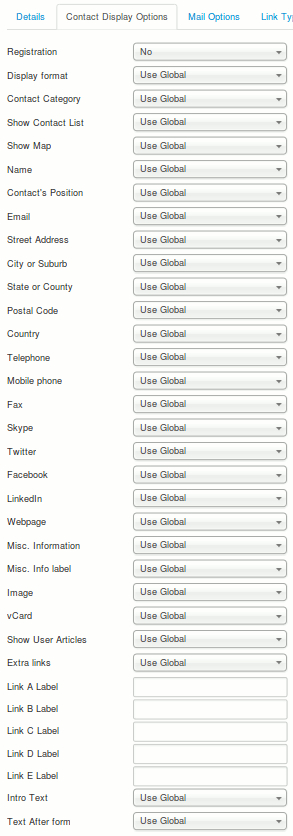
Contact Display Options
Contact Display Options control the appearance of the list layout.
- Display Format. Set to control the Contacts display type.
- The following options are available.
- Use Global: Use the default value from the contacts options screen.
- Sliders: Slider contact view.
- Tabs: Tabbed contact view.
- Plain: Plain text contact view.
- Contact Category. Set to control the Contacts Category display view.
- The following options are available.
- Use Global: Use the default value from the contacts options screen.
- Hide: Do not show the Category name of the contacts.
- Show without Link: Show Category name of contacts as heading styled text only.
- Show with a Link Show Category name of contacts as heading styled text linked to Category.
- Show Contacts List. Allow the user to use a drop down list of all contacts in one contact category. Set one of the following options:
- Use Global: Use the default value from the contacts options screen.
- Show: Show to allow users to select a contact in a drop down list.
- Hide: Do not display the Contact list;
- Show Map. Allow you to display a map for the contact. Set one of the following options:
- Use Global: Use the default value from the contacts options screen.
- Before the Form: Displays the form right before the Contact Form;
- After the Form: Displays the form right after the Contact Form;
- Inside the sidebar Displays the form inside the sidebar, which can be configured in the Contact Options screen to be on the left or right side of the form;
Common Contact Display Fields are:
- Name. Display the contact's Name.
- Department Display the contact's Department.
- Contact's Position. Display the contact's Contact's Position.
- Email. Display the contact's Email.
- Street Address. Display the contact's Street Address.
- City or Suburb. Display the contact's City or Suburb.
- State or County. Display the contact's State or County.
- Postal Code. Display the contact's Postal Code.
- Country. Display the contact's Country.
- Telephone. Display the contact's Telephone.
- Mobile phone. Display the contact's Mobile phone.
- Fax. Display the contact's Fax.
- Webpage. Display the contact's Webpage.
- Misc. Information. Display the contact's Misc. Information.
- Misc. Info label. Whether or not to display the contact's Misc. Information label.
- Image. Display the contact's Image.
- vCard. Display the contact's vCard.
- Show User Articles. Display the contact's Articles.
- Extra Links. Display the contact's additional links. These could be links to Social Media accounts, such as Twitter, Facebook, Skype...
- All of the Common Contact Display Fields have the following options available:
- Use Global: Use the default value from the contacts options screen.
- Show: Show this field.
- Hide: Do not display this field.
- Link <letter> Label. <A to E> Labels (5) to override shown link's label.
- Intro Text: Whether or not to display one of the Extra Contact Detail Fields after the contact name and before the contact details;
- Text After Form: Whether or not to display one of the Extra Contact Detail Fields after the contact form;
Mail Options
Contact Mail Options control the appearance of a Contact's → Contact Form if it is enabled.
- Show Contact Form. Display the contact's contact form.
- It has the following options available:
- Use Global: Use the default value from the contacts options screen.
- Show: Display this.
- Hide: Do not display.
- Send Copy to Submitter (confirmation email). Display the a check box to allow a Submitter to send a copy of email to themselves.
- It has the following options available:
- Use Global: Use the default value from the contacts options screen.
- Show: Display this.
- Always: Will always send a copy (or confirmation email) to the submitter and will not display this as an option to the submitter;
- Hide: Do not display.
- Banned Email. Email addresses not allowed to submit a contact form.
- Banned Subject. Text not allowed in Contact form's Subject field.
- Banned Text. Text not allowed in the Contact form's Message field.
- Session Check. Check for the existence of session cookie. Users without cookies enabled will not be able to send emails.
- It has the following options available:
- Use Global: Use the default value from the contacts options screen.
- Yes: Check for session cookie.
- No: Do not check for session cookie.
- Contact Redirect. Enter alternative URL to redirect submitter after a successful contact form email was sent.
 Recommend to a friend
Recommend to a friend Copyright © 2018 IdealExtensions.com. All Rights Reserved.
We may collect your IP address and your browser's User Agent string while using our site for security reasons and deriving aggregate information (analytics). This information is retained for a minimum of 1 and a maximum of 24 months.